Trading View script公式マニュアル読み始めました
年末は寒くて家にこもってダラダラしちゃいますね。私もそんな一人ですが、今回の年末年始は自分自身に一つ課題を設定しました。Trading ViewのPine scriptの公開マニュアル(英文)を一通り目を通すことです。
https://www.tradingview.com/pine-script-docs/en/v4/index.html:embeded
私は平凡なサラリーマン投資家ですが、 振り返ると失敗ばかりのトレード生活です。
やはり、トレードスタイルが論理的で儲け続ける根拠が足りないことが弱いトコロと思ってます。自分のスタイルを見つめ直すため、新たなツールを有効に活用する手法を追及しようと思います。
フォルダ内csvファイル連続オープン、クローズ処理
特定フォルダ内csvファイルの連続オープン、クローズ処理に関する記事です
- 状況
特定フォルダ内csvファイル内のシート内データを取得したい - 実施
フォルダ絶対path取得
Dir()関数によるファイル名取得
Workbooks().openでCsvファイルオープン
Workbooks().closeでCsvファイルクローズ
保存なしdeファイルクローズ設定 - シート画像
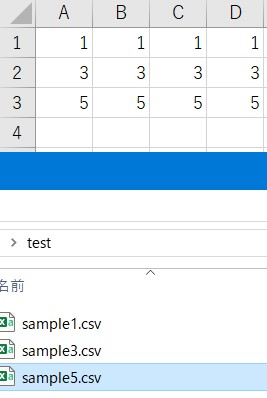
- VBA記述
Sub test()
Dim Folder, CsvFile, Name1, Name2, Name3, Name4 As String
Name1 = ActiveWorkbook.Name
Name2 = ActiveSheet.Name
Folder = ActiveWorkbook.Path & "\test\"
i = 1
CsvFile = Dir(Folder)
Do
If CsvFile = "" Then
Exit Do
End If
Set WB = Workbooks.Open(Folder & CsvFile)
Name3 = ActiveWorkbook.Name
Name4 = ActiveSheet.Name
Range(Cells(1, 1), Cells(1, 4)).Select
Selection.Copy
Workbooks(Name1).Sheets(Name2).Activate
Cells(i, 1).Select
ActiveSheet.Paste
Workbooks(Name3).Sheets(Name4).Activate
Application.CutCopyMode = False
Workbooks(Name3).Close
savechanges:=False
CsvFile = Dir()
i = i + 1
Loop
End Sub
はてなブログについて
いままで何度かブログやってきました(ライブドアブログ、アメブロ)。結局続けられなかったのですが、はてなブログで凝りもせず再開しました。現時点でははてなブログに満足させて頂いております。小物ブロガーですが、ブログ執筆で快適と思っているポイントを記事にします。
PCなし、スマホだけで完結できるようになった
総じてこれに尽きると思います。PCと離れることで、SNSやスマホ経由の情報を活用しやすくなりました。そして記事する障壁が下がりました。
Bloothooth keyboard活用
スマホだとどうしても文字入力速さがタイピングに勝てない、長時間入力は疲れるので、状況に応じてBloothooth keyboardを活用することにしました。アイディアさえあれば文字入力は面倒くさくなくなりました。
はてなブログアプリツールで十分
世間の評判は知りませんが、私ははてなブログアプリツールで満足と感じてます。Markdownエディターをいくつか使用してみましたが、私にとってはアプリツール上で全てが完結できる方が楽との結論に至りました。
画像の挿入、SNS埋め込みとかも楽チンですよね。

アクティブブック、シート名取得
VBAで必須なアクティブブック、シート名取得と、記述の簡潔化の記事です
- 状況
現在開いているExcelbook名、sheet名を取得したい。
- 実施
ActiveWorkbook.Nameによる名前取得
ActiveSheet.Nameによる名前取得
Set定義によるbook名、sheet名記述簡潔化 シート画像
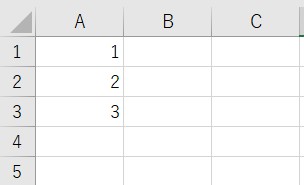
VBA記述
Sub test() Dim Name1, Name2 As String Dim Name3, Name4 As Worksheet Name1 = ActiveWorkbook.Name Name2 = ActiveSheet.Name Workbooks(Name1).Sheets(Name2).Cells(1, 1) = 1 Sheets(Name2).Cells(1, 1) = 1 Set Name3 = Workbooks(Name1).Sheets(Name2) Set Name4 = Sheets(Name2) Name3.Cells(2, 1) = 2 Name4.Cells(3, 1) = 3 End Sub
Markdown記述メモ
一般的なMarkdown記述メモ的なものを自分用に残します。
1.見出し 2.箇条書きリスト 3.番号付きリスト 4.改行 5.強調(イタリック体、太文字) 6.取り消し線 7.特殊文字そのまま表示 8.引用 9.code記法 10.水平線 11.表テーブル 12.リンク
1.見出し
「# 」、「## 」、「### 」、「#### 」を先頭に入力する
# 見出し ## 見出し ### 見出し #### 見出し
見出し
見出し
見出し
見出し
2.箇条書きリスト
「- 」、「+ 」、「* 」を先頭に入力する
- 箇条書き + 箇条書き * 箇条書き
- 箇条書き
- 箇条書き
- 箇条書き
3.番号付きリスト
「(数字).」を先頭に入力する
1. 番号付きリスト 1. 番号付きリスト 1. 番号付きリスト
- 番号付きリスト
- 番号付きリスト
- 番号付きリスト
4.改行
スペース2連続「 」を最後に入力する
スペース スペース スペース
スペース
スペース スペース
5.強調(イタリック体、太文字)
イタリック体斜線は「*」「_」、太文字は「**」「__」で文字を囲う
強調 *強調* **強調** ***強調***
強調
強調
強調
強調
6.取り消し線
「~~」で文字列を囲む
~~取り消し線~~
取り消し線
7.特殊文字そのまま表示_
文字の直前に「\」を加える
# * - \
#
*
-
\
8.引用
「> 」を先頭に記入する
> 引用 >> 引用 >>> 引用
引用
引用
引用
9.code記法
「```」で文字列を囲む
`バッククォート` `バッククォート バッククォート`
バッククォート
バッククォート
バッククォート
10.水平線
「***」、「---」または「___」を記入する
*** --- ___
11.表テーブル
「|」で囲う
|Y/X|1|2|3| |----|----|----|----| |1|5|4|3| |2|4|4|4| |3|3|4|5|
| Y/X | 1 | 2 | 3 |
|---|---|---|---|
| 1 | 5 | 4 | 3 |
| 2 | 4 | 4 | 4 |
| 3 | 3 | 4 | 5 |
12.リンク
「[文字](URL)」と入力する
[Google](https://www.google.co.jp/)
特定フォルダ内のファイル名取得
VBAで動的一次配列を用いて特定フォルダ内のファイル名を取得する記事です。
状況
同階層の"test"フォルダ内のファイル名を取得し、ファイル名をエクセルシートに出力したい実施
Activeworkbookまでのディレクトリ取得
Dir()関数設定
While loop構文
ReDim Preserveによる動的1次元配列宣言シート画像
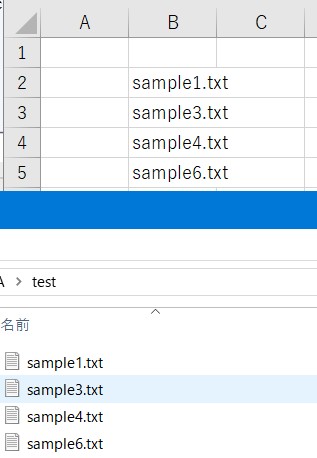
VBA記述
Sub test()
Dim Folder As String
Dim buf As String
Dim Filelist() As String
Dim n As Integer
Folder = ThisWorkbook.Path & "test"
buf = Dir(Folder & "/*)
n = 0
Do While buf <> ""
ReDim Preserve Filelist(n)
Filelist(n) = buf
Cells(n + 2, 2) = Filelist(n)
buf = Dir()
Loop
End Sub
For each Next 構文
VBAセルレンジ処理に便利なFor Each Nextを用いたデータ処理の記事です。
状況
特定範囲セル内の数値に応じてセル背景を塗りつぶしたい
実施
セル背景色の取得
For Each構文を用いた連続範囲処理
If構文を用いた場合分け
セル背景色塗りつぶしシート画像
セル内はRand()関数で数値を埋めました

- VBA記述
Sub Test()
Dim Range1, P As Range
Set Range1 = Range(Cells(3, 7), Cells(8, 12))
A = Cells(3,2).Interior.Color
B = Cells(4,2).Interior.Color
C = Cells(5,2).Interior.Color
D = Cells(6,2).Interior.Color
E = Cells(7,2).Interior.Color
For Each P In Range1
If 0.8 <= P And P <= 1 then
P.Interior.Color = A
Elseif 0.6 <= P And P < 0.8 then
P.Interior.Color = B
Elseif 0.4 <= P And P < 0.6 then
P.Interior.Color = C
Elseif 0.2 <= P And P < 0.4 then
P.Interior.Color = D
Elseif 0 <= P And P < 0.2 then
P.Interior.Color = E
End If
Next
End Sub